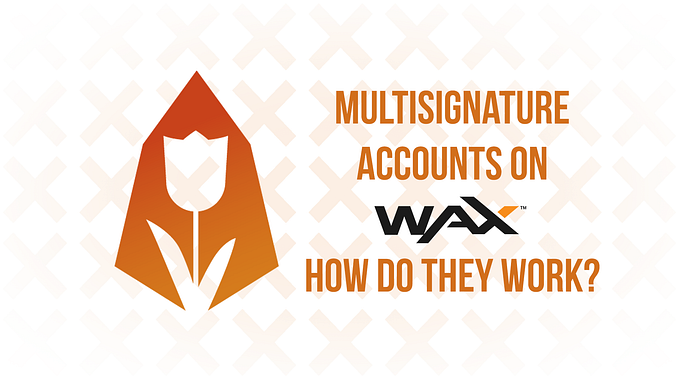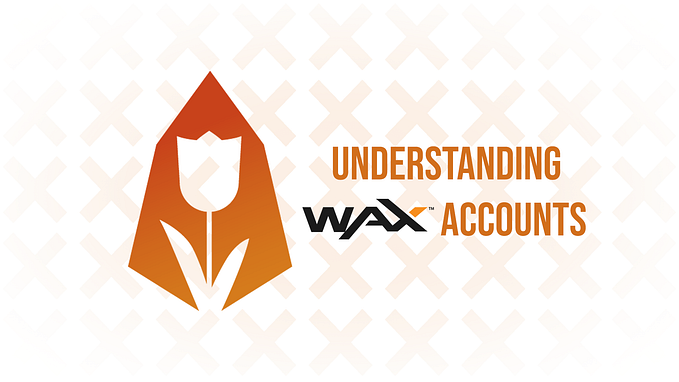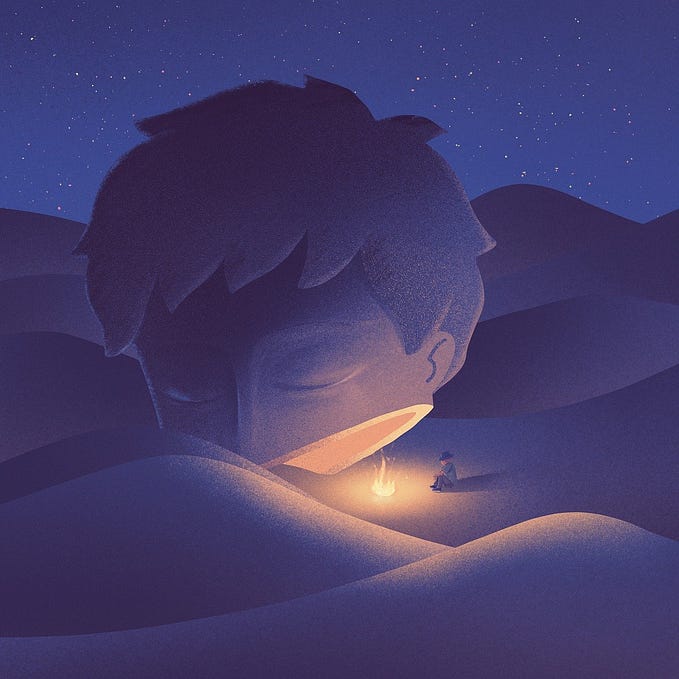How To Create Your Own NFTs

NFTs are getting a lot of attention at the moment, with many great collections being released every week. You might have an idea for a collection, but how can you actually create one? And what do you need exactly? In this article, we’ll take you through the process of creating your own NFT collection on WAX from start to finish!
What are NFTs?
Non-fungible tokens, better known as NFTs or nifties, are unique tokens which represent a unique object. This means there are no NFTs which are 100% similar. Furthermore, NFTs are non-divisible, meaning they can’t be split up like regular/fungible tokens.

NFTs can represent a lot of different things, such as proof of ownership of a certain asset or a subscription token, due to their unique properties.
On WAX, NFTs are mostly used for digital collectibles, such as digital trading cards (as can be seen in the image on the left), or in-game items.
For a more comprehensive explanation of NFTs, you can read our full guide to NFTs on WAX here!
How to create your own NFTs
Creating your own NFTs on WAX is relatively simple once you get used to the process. Let’s begin with some of the necessities.
Before you start
Before you can start, you will need a WAX account. If you do not have a WAX account yet, you can follow our guide here.
Furthermore, if you run into any issues while creating your NFTs, make sure you have enough RAM in your account. This can be done easily by checking the amount of RAM on the first page of the AtomicHub NFT Creator. If you do not have enough RAM (or if you’re close to running out of RAM), you can purchase some additional RAM by navigating to Bloks and buying some RAM there. The higher the amount of NFTs you want to generate, the more RAM you will need. Buying RAM for a couple of WAX will be more than sufficient at the start, and keep in mind that you can always purchase additional RAM.
Creating the NFTs
Creating the collection
Now you are ready to begin, navigate to the AtomicHub NFT Creator and make sure you are logged in. We will use this tool to create and manage the NFTs. In the NFT Creator, click on the ‘Create New Collection’ button to start creating your collection. A collection is basically a big set which will contain all your cards.

On this page, you will fill out all the information of your set. Let’s start with the collection name. This name should be exactly 12 characters long and can contain only lowercase letters and the numbers 1–5.
The next part is filling out the display name, this is the name of your set which everybody will see.
Then, you can add a website URL, but this is not required. The same goes for the collection description. It is recommended to add one, but it is not required.
The last part which you will need to fill out is the market fee. The market fee is the fee that will be taken from every sale of an NFT in your collection. If, for example, the market fee is set at 5% and somebody sells an NFT from your collection for 100 WAX, you will receive 5 WAX.
You can ignore the ‘Advanced Details’ section, as it is not necessary for most cases.
Creating a schema
Now you have created your collection, the next step is to create a schema. A schema stores all attributes an NFT in your collection can have, while the NFT stores the actual values for all of these attributes. You can create as many schemas as you like within your collection, this can be useful if you want to launch different series of your set, for example.
Let’s start with creating a schema for the collection by clicking on the ‘Create New Schema’ button on the page of your collection (which can be found on the NFT Creator page).

On this page, you can create your first schema. You can start by entering the name of your schema. Just like the name of your collection, it can only contain lowercase letters and the numbers 1–5, however, it can be shorter than 12 characters.
After you have chosen a name for the schema, it’s time to add the attributes. By default, a schema has a name and an image attribute. This simply means that each NFT has at least a name and an image. If you want a really simple schema, you do not have to add any attributes. However, if you want to make different cards with varying rarities and/or variants, we recommend adding (some of) the following three attributes, depending on the design of your collection:
- id: If you are planning on adding more than 1 card to your schema, an ID is always useful, as it helps with keeping track of the different cards. The recommended attribute type for an ID is ‘Integer Number’. This means all IDs are a simple number.
- rarity: This attribute is useful if you want to add more than 1 rarity to your collection. You can, for example, have base cards, rare cards, super rare cards, etc. The recommended attribute type for the rarity is ‘Text’, meaning it can be any string of text.
- variant: This particular attribute is useful if your cards have multiple variants, for example, an A and a B variant. Just like with the rarity attribute, the recommended attribute type for the rarity is ‘Text’, meaning it can be any string of text.
Of course you can always add more attributes, these are just some of the regular ones.
Once you are done adding all the attributes, verify that all the names and types are correct, click on the ‘Create Schema’ button, and accept the transaction.
Creating a template
Now both your collection and (first) schema are ready, it’s time to create a template. A template is, as the name suggests, a template for a certain NFT. It allows you to efficiently create multiple NFTs based on that template, with the main difference between these NFTs being their mint number. While it is not necessary to create a template (you can mint them directly), we recommend always using a template.
To create a template, click on the schema you just created on the page of your collection (which can be found on the NFT Creator page), and then click on ‘Create New Template’ on the bottom of the page.

On this page, you can create a template for an NFT which uses your newly created schema. Start by adding the image of your NFT by clicking on the button on the left. After you have added an image, the ‘img’ field will automatically be filled. Then add the name of your NFT. This can be any name and it can contain spaces, capital letters, etc. Afterwards, you can add the id, rarity, and variant.
Keep in mind that the data you enter has to correspond with the attribute types you previously specified for each attribute. This means, for example, that the card id cannot be ‘a’ or ‘card 1’, but has to be an (integer) number.
You then need to specify the max supply of the NFTs using that template. If you want an infinite max supply, leave the max supply field empty. Keep in mind that this cannot be changed after, so if you do set a max supply, make sure you don’t ever plan on minting more.
Lastly, you need to choose if you want the NFTs to be transferable and/or burnable (if it can be deleted).
When you are done, click ‘Create Template’ and accept the transaction. The template will then become visible in your schema.
Minting your NFTs
It’s time to move on to the last and most exciting step of the process, which is minting your NFTs. To mint an NFT, click on the schema you you created on the page of your collection (which can be found on the NFT Creator page), then click on the ‘Mint New Asset’ button.

To start, click on the ‘Templates’ menu and select the template you just created. This will automatically fill out the required information.
You will then need to specify the account which will receive the NFTs. If you plan on selling your NFTs on the market, put your own account name in the box. Then select the number of NFTs you want to mint.
While the box states the number has to be between 1–10, it is possible to mint more NFTs at a time. To do this, fill in your desired number of NFTs (the number will automatically change to 10 if you exceed 10, but in the next window the actual number will show), and click ‘Create Asset’.
After clicking ‘Create Asset’ a new window will show up. Verify that all information in this window is correct, click ‘Confirm’, and accept the transaction.
You have now minted your first NFTs!
Listing your NFTs on Atomichub
Now you have minted your first NFTs you will probably want to share them with everyone! To do so, go to your inventory on Atomichub (click on your username on the top right).

To make sure you are able to view your NFTs, unselect ‘Only Verified’. Then, select your collection from the ‘All Collections’ dropdown menu. You will then see all NFTs belonging to your collection.
When clicking on ‘More’ on one of your NFTs, you will be able to transfer or burn the NFT, among various other options. If you want to sell your NFT, click on the ‘List on Market’ button.

This will open a new window in which you will be able to set the price. After you have picked a price click ‘Confirm’ and accept the transaction. The NFT is now listed on Atomichub! The NFT will still show in your inventory until it has been bought. You can also cancel the listing from your inventory.

Your NFT will now show on the market as well! In order to find it, click on ‘Market’ in the navigation bar, and then search for your collection using the search bar on the market. This will show all listings of your NFTs!
Getting whitelisted/verified
To add some credibility to your set, you might want to get verified. This is optional, but recommended for anyone who is serious about launching their own NFTs.
In order to get verified, fill out this Atomichub form.
About us
Founding block producer for the EOS mainnet. Telos, Proton, BOS, FIO, and Instar Block Producer. Active top WAX Guild. Partner in the Europechain sister chain. Investor in blockchain projects. Governance, intercultural cooperation, and security specialist. You can find us here:
EOS, Europechain, Proton, and Instar Block Producer name: eosamsterdam
BOS Block Producer name: amsterdambos
Telos Block Producer name: amsterdam
FIO Block Producer name: bp@eosamsterdam
WAX Guild name: amsterdamwax
Website|Twitter|Telegram|Wechat
Written by Yannick Slenter for EOS Amsterdam